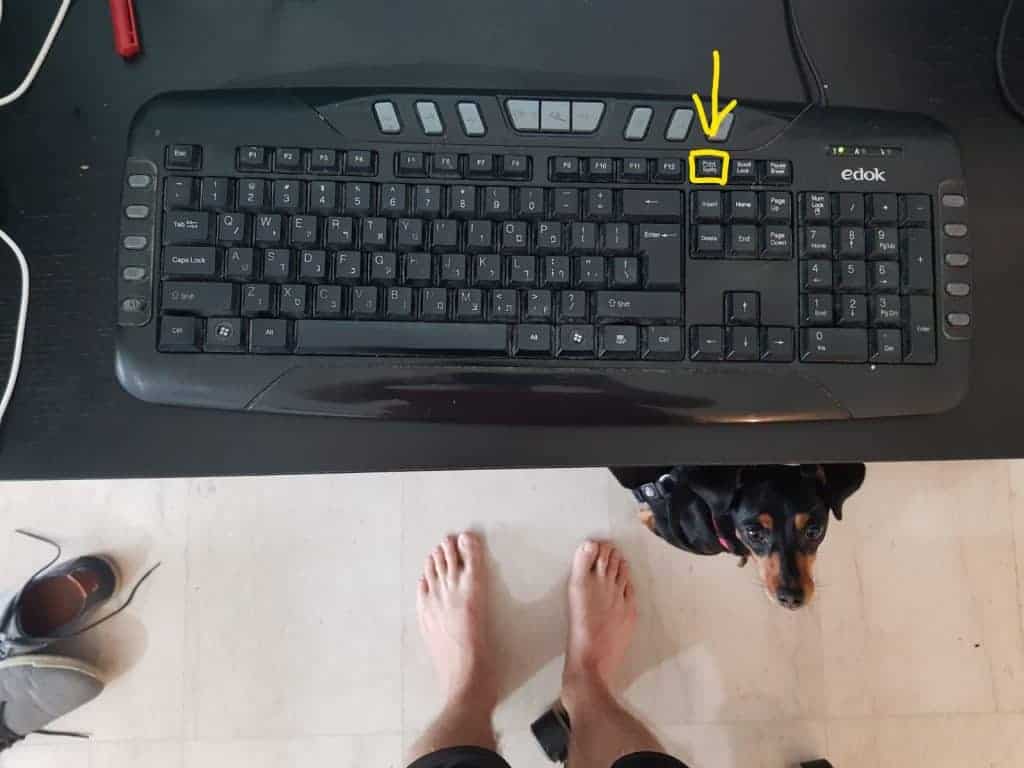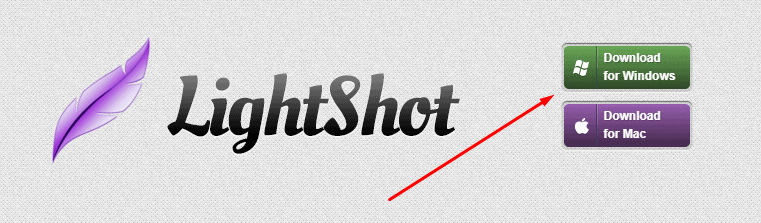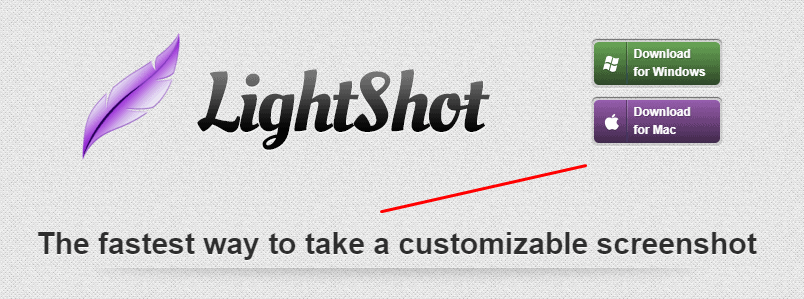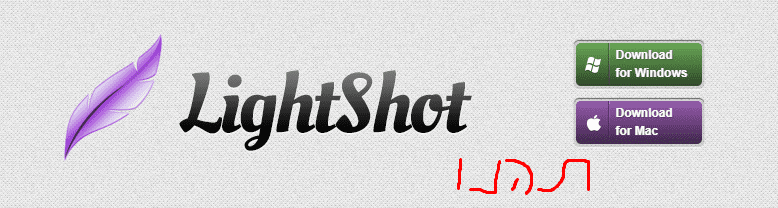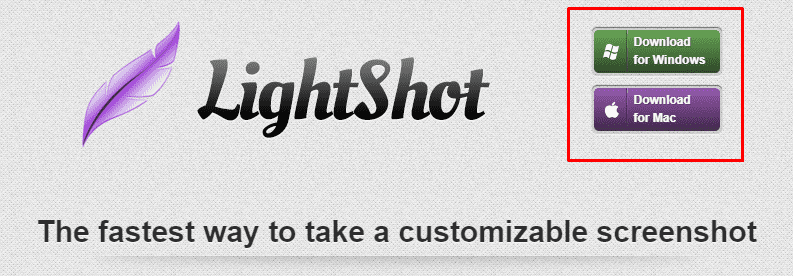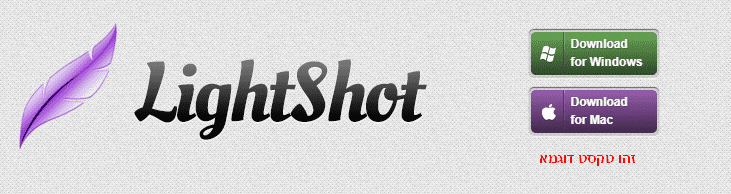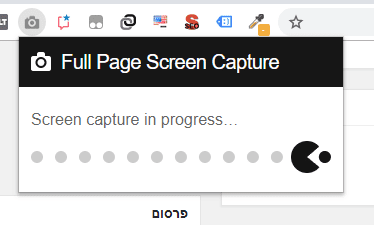צילום מסך (screenshot) זה בעצם "להקפיא את הרגע" – להפוך לקובץ תמונה את מה שמופיע כרגע על מסך המחשב שלנו.
מתי נרצה לצלם את המסך שלנו:
- פתרון לבעיות – כאשר אנו נתקלים בבעיה במחשב, לא תמיד קל להסביר לאדם אחר מה בדיוק הבעיה דרך הטלפון / בהתכתבות. הרבה פעמים, צירוף של צילום מסך שממחיש באופן ויזואלי את הבעיה, יעזור לצד השני לספק לנו פתרון והכי חשוב – יחסוך זמן יקר.
- הדרכה מרחוק – במקרים בהם אנו נרצה לייצר הדרכה (כפי שניתן לראות באתר שלי לא מעט) לאחרים, צילומי מסך הם דרך נהדרת להסביר את עצמנו ולוודא שהגולש מבין את ההדרכה.
- הצגת פרויקט – במידה וסיימנו לבנות אתר חדש ללקוח למשל, או כל פרויקט אחר ועכשיו זה הזמן להציג אותו – צילום מסך מלא של כל העמוד מלמעלה למטה בהחלט ישיג את המטרה.
- כל סיבה אחרת – אני באופן אישי משתמש בצילומי מסך על בסיס שעתי.
צילום מסך המחשב באופן פשוט ללא תוכנה / תוספים חיצוניים
כל מה שצריך לעשות זה ללחוץ במקלדת על מקש ה"print" שנמצא לרוב מימין לF12:
ושלום לכלבה שלי 🙂
לאחר הלחיצה על הכפתור, יש לפתוח תוכנת עריכת תמונות (צייר תופס) וללחוץ "הדבק" או ctrl + v והתמונה תתווסף למסמך בצייר. בצעו התאמות אחרונות כרצונכם בתוכנת העריכה, שמרו את התמונה בשם ויש לכם צילום מסך.
החיסרון: צילום מסוג זה מצלם את כל מה שהופיע על המסך, מה שדורש בהרבה מקרים המשך עריכה בתוכנה נוספת.
דוגמא לצילום מסך שהודבק לתוך צייר:
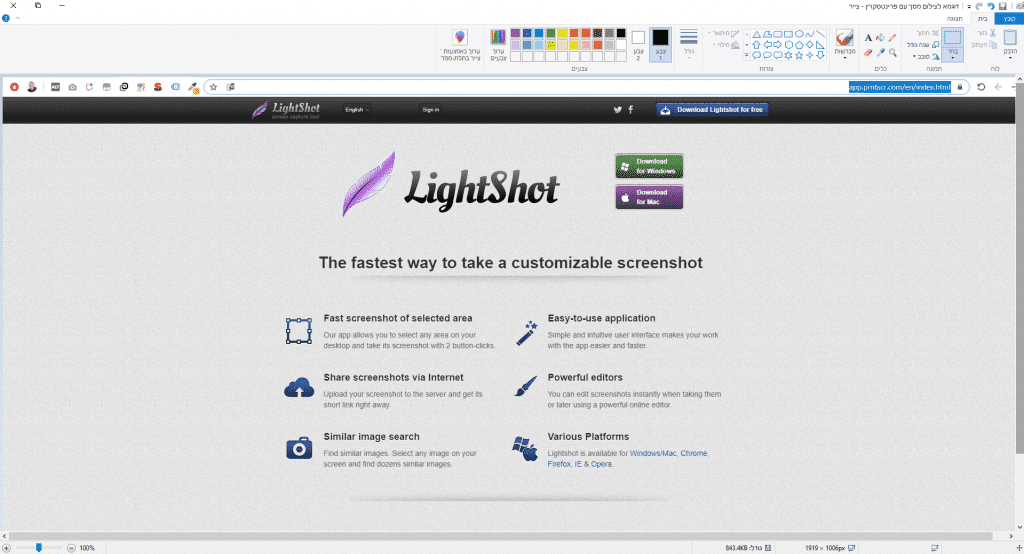
צילום אזור מסוים במסך – בעזרת Lightshot
במידה ונרצה לשמור רק חלק מסוים מהמסך, הדרך הפשוטה והיעילה ביותר שמצאתי לשם כך היא הורדת תוכנה בשם Lightshot, זה הלינק להורדה.
למעשה, רוב צילומי המסך שניתן לראות בהדרכות שלי, נוצרים בעזרת התוכנה הזו, היא מתאימה גם לwindows וגם לmac.
כל מה שצריך לעשות זה להיכנס ללינק ההורדה המצורף, לבחור בין windows ל- mac, להוריד את התוכנה למחשב, לאחר מכן להתקין אותה (תהליך התקנה פשוט במיוחד, רק ללחוץ next) וזהו! מאותו רגע, בכל פעם שתלחצו על כפתור ה"printscreen" במקלדת (מצורפת תמונה לעיל עם צילום הכפתור במקלדת), יפתח לכם חלון שמאפשר לכם לסמן את האיזור אותו תרצו לצלם, סמנו את האיזור, לחצו במקלדת ctrl + c (העתק), לכו לאן שאתם רוצים להעתיק את אותה תמונה (בין אם מדובר במייל, או בפוסט בפייסבוק וכדומה), ולחצו ctrl + v (הדבק) וזה הכל 🙂
במידה ונרצה לשמור את הקובץ, או להעלות אותו לרשת, גם זה אפשרי.
התוכנה מגיעה גם כתוסף לכרום, אך אני ממליץ להוריד את התוכנה למחשב מאחר וגירסת התוכנה כתוסף אינה מאפשרת העתקה מהירה (ctrl + c) ומחייבת הורדה של הקובץ למחשב בכל פעם, לא כיף. בתוכנה שמורידים למחשב זה הרבה יותר נוח ומאפשר העתקה מהירה עם ctrl + c.
הנה הסבר על סרגל הכלים התחתון, לאחר שמסמנים את השטח הרצוי לצילום
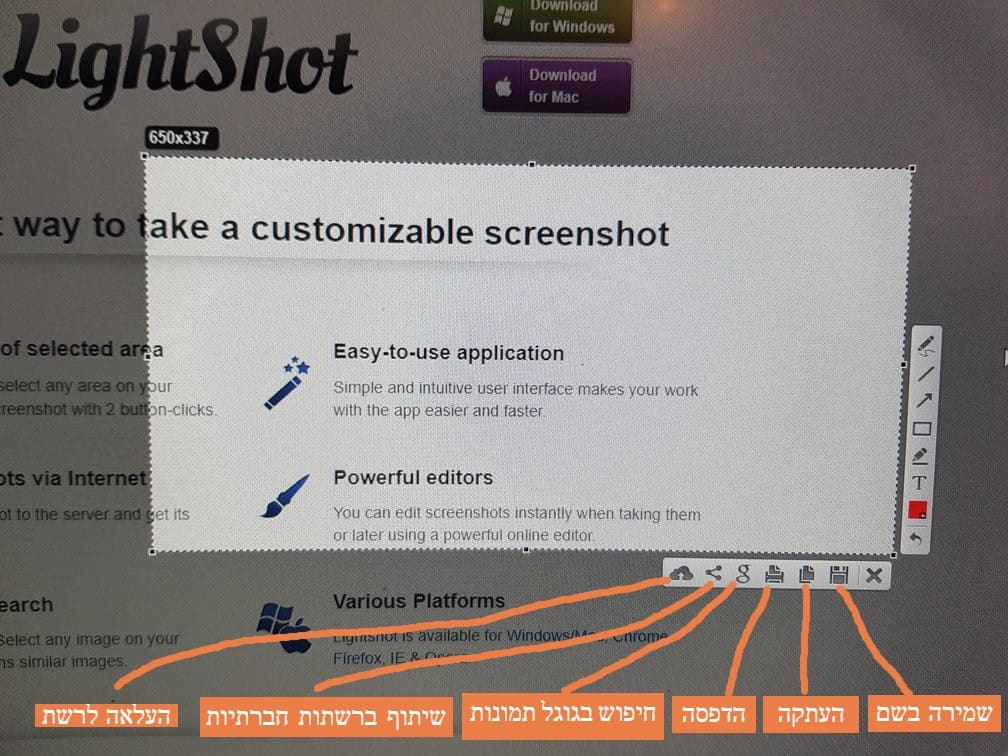
תוספות ועריכה שניתן לבצע על צילום המסך
החלק הכי טוב ושימושי בLightshot זה שאפשר לערוך את התמונה בכמה דברים בסיסיים בקלות רבה כגון:
- הוספת חצים.
- קוים.
- ציור חופשי.
- מסגרת.
- טקסט.
כמו כן, ניתן לשנות את הצבע של החץ / קו וכו'.
הנה הסבר על סרגל הכלים של העריכה:
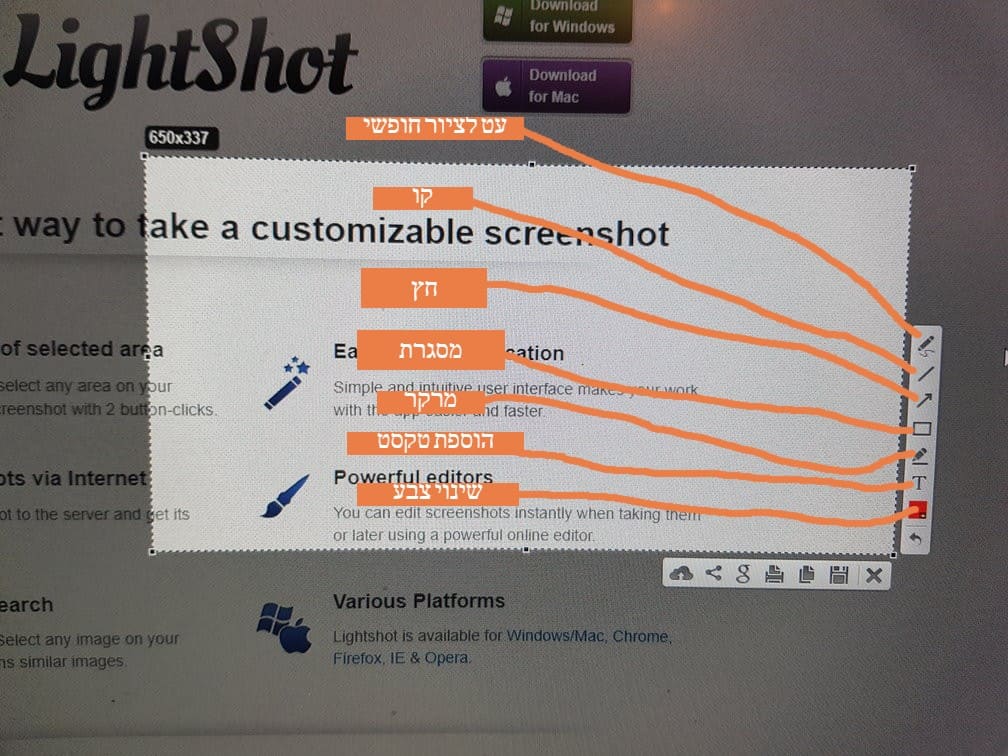
צילום עמוד מלא מלמעלה למטה
במידה ונרצה לצלם את כל המסך מלמעלה למטה כמו התמונה הזו למשל:
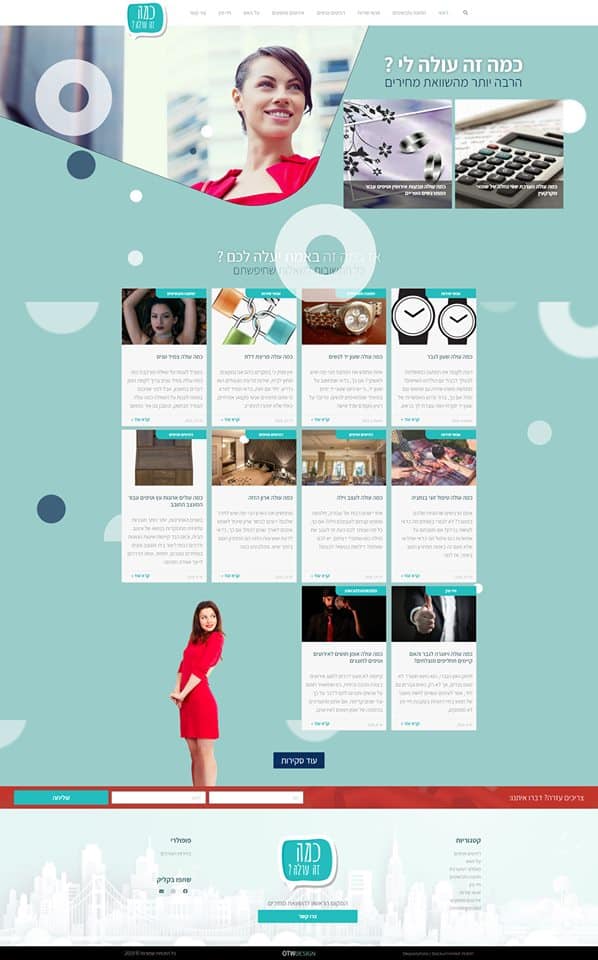
כל מה שצריך לעשות זה להתקין תוסף לדפדפן כרום בשם Full page screen capture, לינק להורדה.
לאחר ההתקנה, יתווסף לנו לסרגל הכלים האייקון הזה (בצורת מצלמה):
בכדי לבצע צילום מלא של כל המסך מלמעלה למטה, פשוט נלחץ על האייקון, נמתין כמה שניות (ככה זה נראה בזמן ההמתנה):
לאחר שהתוסף יסיים (כ15 שניות), התמונה תיפתח, ואז כל שנשאר זה ללחוץ על אייקון ההורדה וזהו 🙂
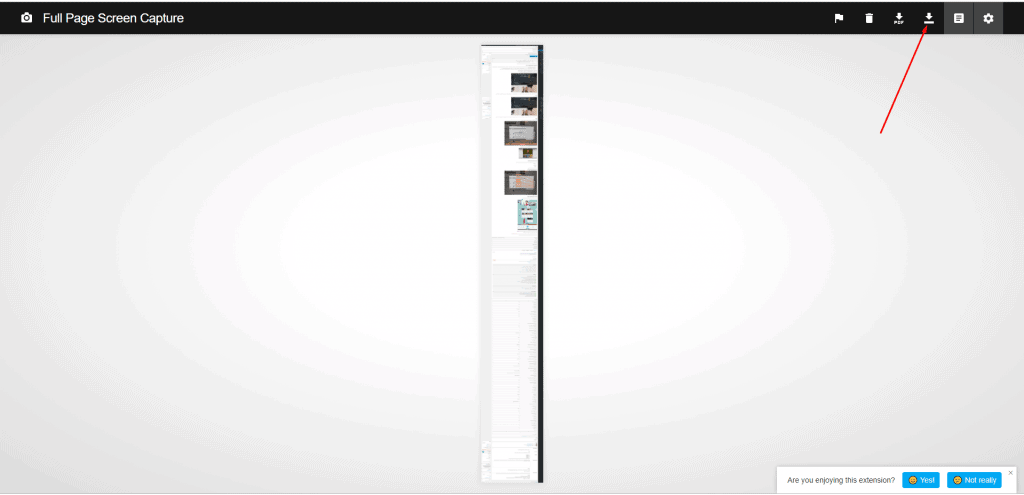
לסיכום, צילומי מסך מקלים על החיים דרמטית, אחרי שמתחילים עם זה, קשה מאוד לצאת מזה, זה ממכר, אך מדובר בהתמכרות חיובית במיוחד! הסביבה תבין אתכם הרבה יותר טוב, יכולות ההדרכה שלכם ישתפרו וכשתצטרכו עזרה – יבינו אתכם הרבה יותר טוב.
בהצלחה!
צילום מסך הוא פעולה שיכולה לסייע בעת ניסיון לפתור תקלות במחשב, בעת ביצוע הדרכה מרחוק או בעת הצגת פרויקט חשוב למשתתפים אחרים.
צילום מסך המחשב ללא תוכנות מיוחדות הוא פשוט, ויכול להתבצע באמצעות לחיצה על המקש F12.
בהחלט. תוכנת Lightshot המצויינת יכולה לסייע בכך. פרטים נוספים בגוף המאמר.
תוכלו לבצע מגוון של פעולות עריכה על צילום מסך המחשב. פרטים נוספים במאמר המלא.